HTMLHelp Viewer
Standardmäßig wird eine kompilierte Hilfedatei (.chm) in einem Fenster mit drei Feldern angezeigt:
- Auf der linken Seite des Fensters befindet sich der Navigationsbereich. Er enthält drei Navigationsregisterkarten: die Registerkarte Inhalt, die Registerkarte Index und die Registerkarte Suche.
- Auf der rechten Seite des Fensters befindet sich der Themenbereich. Hier wird das ausgewählte Hilfethema oder das Standardthema der Hilfe angezeigt.
- Der dritte Bereich ist die Symbolleiste, die sich unterhalb der Titelleiste des Hilfefensters befindet.
Dies ist eine Hilfedatei, wie sie im HTMLHelp Viewer erscheint.
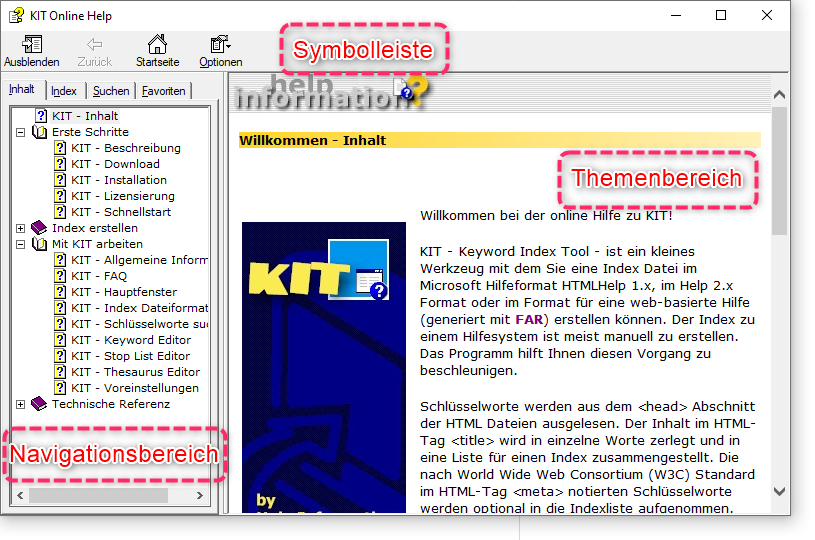 |
|---|
| Microsoft HTMLHelp Viewer |
Mehr aus der Hilfe herausholen
Im Folgenden finden Sie einige Tipps, wie Sie bei der Verwendung des HTML Help Viewers weitere Informationen finden können:
- Um eine Verknüpfung zu einem anderen Thema, einer Webseite, einer Liste anderer Themen oder einem Programm herzustellen, klicken Sie auf die farbigen, unterstrichenen Wörter.
- Um Themen anzuzeigen, die verwandte Informationen enthalten, klicken Sie auf die Worte "Verwandte Themen", die am Ende eines Themas erscheinen können, und dann auf den Titel des gewünschten Themas.
- Um festzustellen, ob ein in einem Thema enthaltenes Wort oder ein Satz im Index enthalten ist, wählen Sie das Wort aus und drücken Sie dann F1.
- Wenn Sie im Themenbereich Inhalte aus dem Web anzeigen, können Sie in der Symbolleiste auf Anhalten oder Aktualisieren klicken, um einen Download zu unterbrechen oder eine Webseite zu aktualisieren.
- Wenn Sie ein bestimmtes Hilfethema häufig verwenden, können Sie es zu Ihrer Favoritenliste hinzufügen.
- Klicken Sie mit der rechten Maustaste auf die Registerkarte Inhalt oder den Themenbereich, um Befehle aus dem Kontextmenü aufzurufen.
Tastaturkürzel für Barrierefreiheit
Die folgenden Tastaturkürzel können für die Navigation im HTML Help Viewer verwendet werden. Der Hilfeautor, der eine kompilierte Hilfedatei (.chm) erstellt, kann festlegen, welche Schaltflächen in der Symbolleiste des Help Viewers erscheinen. Daher sind einige dieser Optionen in Ihrer Version des Viewers möglicherweise nicht verfügbar.
Für den Help Viewer:
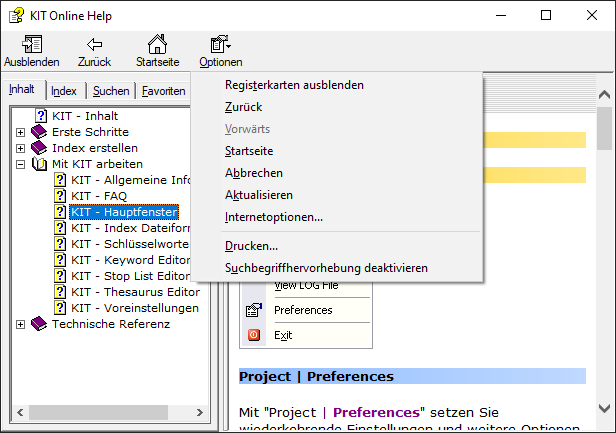 |
|---|
| Microsoft HTMLHelp Viewer - Optionen |
| Tastenkombination | führt zu |
|---|---|
| Alt+F4 | Schließen des Hilfefensters. |
| Alt+TAB | Zwischen dem Hilfefenster und anderen geöffneten Fenstern wechseln. |
| Alt+O | Anzeigen des Optionsmenüs. |
| Alt+O und dann I drücken | Einstellungen des Microsoft Internet Explorer ändern. Das Dialogfeld Internetoptionen enthält Einstellungen für die Barrierefreiheit. Um diese Einstellungen zu ändern, klicken Sie auf die Registerkarte Allgemein und dann auf Eingabehilfen. |
| Alt+O und dann T drücken | Ausblenden oder Einblenden des Navigationsbereichs. |
| Alt+O und dann D drücken | Ein Thema drucken. |
| Alt+O und dann Z drücken | Zum vorherigen Thema zurückgehen (oder Alt+PFEIL LINKS verwenden). |
| Alt+O und dann V drücken | Zum nächsten Thema wieder vorwärts gehen ist nur möglich, wenn Sie es gerade vorher über zurück angesehen haben (oder Alt+PFEIL RECHTS verwenden). |
| Alt+O und dann G oder U | Die Suchhervorhebung einschalten (Alt+O und G) oder ausschalten (Alt+O und U). |
| Alt+O und dann K drücken | Aktualisieren Sie das Thema, das im Themenbereich angezeigt wird. Dies ist nützlich, wenn Sie einen Link zu einer Webseite erstellt haben (oder F5 verwenden). |
| Alt+O und dann S drücken | Zurück zur Startseite (Hilfeautoren können eine Startseite für ein Hilfesystem angeben). |
| Alt+O und dann B drücken | Anhalten, dass der Viewer eine Seite öffnet (dies ist auch nützlich, wenn Sie eine Verbindung zum Web herstellen und das Herunterladen einer Seite verhindern wollen). |
| Alt+O und dann 1 oder 2 | Sprung zu einem bestimmten Thema oder einer Webseite. Der Hilfeautor, der eine kompilierte Hilfedatei (.chm) erstellt, kann im Menü Optionen zwei Links zu wichtigen Themen oder Webseiten hinzufügen. Wenn Sie einen Sprungbefehl auswählen, wechseln Sie zu einem dieser Themen oder einer dieser Webseiten. |
| F6 | Umschalten zwischen dem Navigationsbereich und dem Themenbereich. |
| PFEIL RUNTER oder PFEIL HOCH | Blättern in einem Thema (oder verwenden Sie SEITE HOCH und SEITE RUNTER). |
| TAB | Blättern durch alle Links in einem Thema oder durch alle Optionen auf einer Registerkarte des Navigationsfensters. |
| Strg+TAB | Blättern durch die Registerkarten im Navigationsbereich vorwärts. |
| Strg+Umschalt+TAB | Blättern Sie durch die Registerkarten im Navigationsbereich rückwärts. |
Für die Registerkarte "Inhalt":
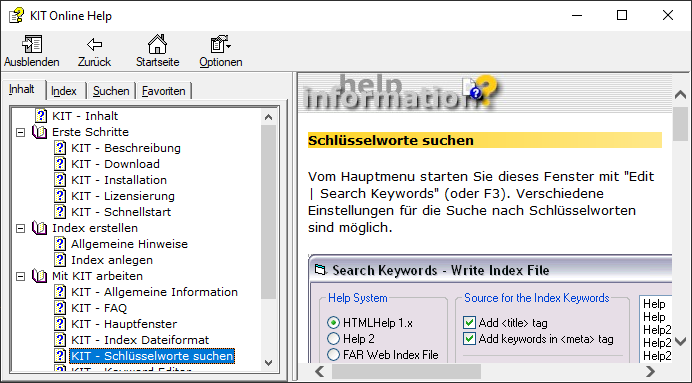 |
|---|
| Microsoft HTMLHelp Viewer - Inhalt |
| Tastenkombination | führt zu |
|---|---|
| Alt+I | Zeigen Sie die Registerkarte Inhalt an. |
| PFEIL LINKS oder PFEIL RECHTS | Öffnen oder schließen Sie ein Buch oder einen Ordner (PLUS-Zeichen oder MINUS-Zeichen funktionieren auch). |
| PFEIL NACH UNTEN oder OBEN | Wählen Sie ein Thema. |
| ENTER | Anzeige des ausgewählten Themas. |
| POS1 | Sprung zum ersten Thema |
| Ende | Sprung zum letzten Thema |
| BACKSPACE | Sprung zum übergeordneten Thema |
Für die Registerkarte "Index":
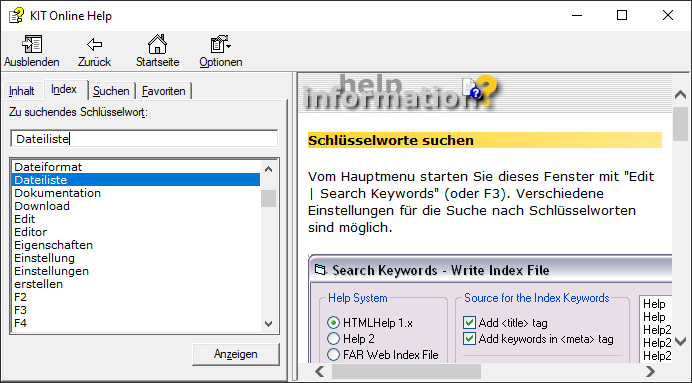 |
|---|
| Microsoft HTMLHelp Viewer - Index |
| Tastenkombination | führt zu |
|---|---|
| Alt+N | Zeigen Sie die Registerkarte "Index" an. |
| Alt+T | Geben Sie ein Stichwort ein, nach dem Sie suchen möchten. |
| PFEIL NACH UNTEN oder OBEN | Wählen Sie ein Stichwort aus der Liste aus. |
| Alt+Z oder ENTER | Zeigt das zugehörige Thema an. |
Für die Registerkarte "Suche":
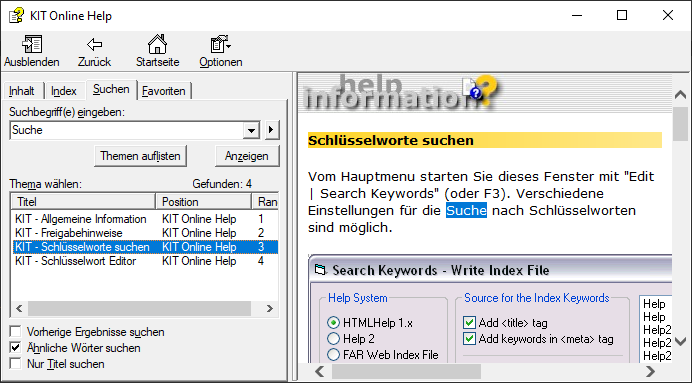 |
|---|
| Microsoft HTMLHelp Viewer - Suche |
| Tastenkombination | führt zu |
|---|---|
| Alt+S | Anzeigen der Registerkarte "Suchen". |
| Alt+T | Geben Sie ein Schlüsselwort ein, nach dem Sie suchen möchten. |
| Alt+L | Starten Sie eine Suche. |
| Alt+H | Wählen Sie ein Thema in der Ergebnisliste aus (PFEIL NACH OBEN oder UNTEN). |
| Alt+Z | Anzeige des ausgewählten Themas. |
Die folgenden Optionen sind nur verfügbar, wenn die Volltextsuche aktiviert ist.
| Tastenkombination | führt zu |
|---|---|
| Alt+U | Suche nach einem Stichwort in der Ergebnisliste einer früheren Suche. |
| Alt+H | Suche nach Wörtern, die dem Schlüsselwort ähnlich sind. Zum Beispiel, um Wörter wie "laufen" und "läuft" für das Schlüsselwort "laufen" zu finden. |
| Alt+T | Nur die Titel der Themen durchsuchen. |
Für die Registerkarte "Favoriten":
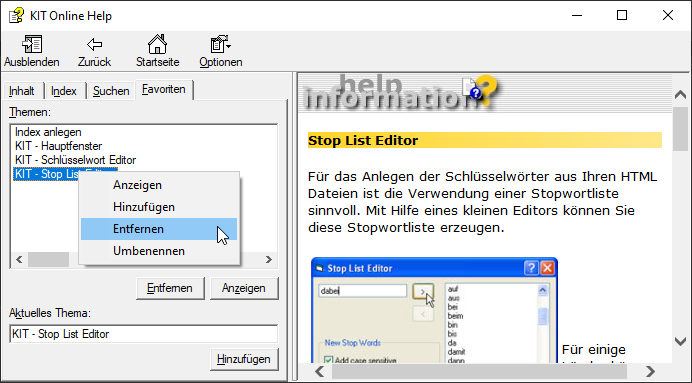 |
|---|
| Microsoft HTMLHelp Viewer - Favoriten |
| Tastenkombination | führt zu |
|---|---|
| Alt+F | Zeigen Sie die Registerkarte "Favoriten" an. |
| Alt+H | Fügen Sie das aktuell angezeigte Thema zur Favoritenliste hinzu. |
| Alt+T | Wählen Sie ein Thema in der Favoritenliste aus (PFEIL NACH OBEN oder UNTEN). |
| Alt+Z | Zeigen Sie das ausgewählte Thema an. |
| Alt+E | Entfernen Sie das ausgewählte Thema aus der Liste. |
Note
- Es gibt auch Kontextmenübefehle, auf die über die Tastatur zugegriffen werden kann.
- Tastenkombinationen funktionieren auch in Neben- und Popup-Fenstern.
- Jedes Mal, wenn Sie ein Tastenkürzel im Navigationsbereich verwenden, verlieren Sie den Fokus im Themenbereich. Um zum Themenbereich zurückzukehren, drücken Sie F6.
- Das Kontrollkästchen Ähnliche Wörter abgleichen auf der Registerkarte Suchen ist aktiviert, wenn Sie es bei Ihrer letzten Suche verwendet haben.
Befehle des Kontextmenü
Im Kontextmenü gibt es mehrere Befehle, mit denen Sie Informationen anzeigen und anpassen können.
| Anweisung | Beschreibung |
|---|---|
| Klicken Sie mit der rechten Maustaste auf das Inhaltsverzeichnis und dann auf Alle öffnen. | Öffnet alle Bücher oder Ordner im Inhaltsverzeichnis. Dieser Befehl funktioniert nur, wenn die Registerkarte Inhalt angezeigt wird. |
| Klicken Sie mit der rechten Maustaste auf das Inhaltsverzeichnis und klicken Sie dann auf Alle schließen. | Schließt alle Bücher oder Ordner. Dieser Befehl funktioniert nur, wenn die Registerkarte Inhalt angezeigt wird. |
| Klicken Sie mit der rechten Maustaste, und klicken Sie dann auf Drucken. | Druckt das Thema aus. |
| Klicken Sie mit der rechten Maustaste in das Inhaltsverzeichnis und klicken Sie dann auf Anpassen | Öffnet den Assistenten zum Anpassen von Informationen, mit dem Sie die Dokumentation anpassen können. Wenn die Hilfedatei mit Informationstypen erstellt wurde, können Sie diesen Assistenten verwenden, um eine Untergruppe von Themen auszuwählen, die angezeigt werden sollen. So können Sie beispielsweise festlegen, dass nur Übersichtsthemen angezeigt werden. |
Note
Auf diese Befehle kann über die Tastatur zugegriffen werden. Sie können auf die Tastenkombination SHIFT+F10 klicken, um das Kontextmenü anzuzeigen, und dann auf die entsprechenden Tastenkombinationen klicken. Oder Sie können die Maustasten aktivieren. Verwenden Sie eine Maustastenkombination, um das Kontextmenü anzuzeigen, und klicken Sie dann auf die entsprechenden Kontexttasten.
HTMLHelp Viewer Volltextsuche
Eine einfache Suche nach Themen besteht wie oben gezeigt aus dem Wort oder Ausdruck den Sie finden wollen. Sie können Wildcard Ausdrücke, verschachtelte Ausdrücke, Boolesche Operatoren, ähnliche Worttreffer, die letzte Ergebnisliste oder Themenüberschriften verwenden, um Ihre Suche zu verfeinern.
Für eine einzelne kompilierte Hilfedatei (CHM), werden die Ergebnisse nach der Anzahl der Treffer in den einzelnen Themen gewertet (nach der Anzahl, die der Suchbegriff innerhalb eines Themas gefunden wurde). Für ein zusammengesetztes Hilfesystem ist es ein wenig komplizierter.
Wenn Sie zum Beispiel 5 kompilierte Hilfedateien in Ihrem System haben, werden die hochrangigen Treffer von jedem Titel aufgelistet, gefolgt von dem zweitrangigen Treffer für jeden Titel, gefolgt von der dritten und so weiter. Dieser Prozess läuft ab, bis alle Ergebnisse zurückgegeben sind oder maximal 500 Thementiteln aufgelistet sind.
Eine Volltextsuche ausführen
- Im Navigationsfenster klicken Sie die Registerkarte Suche und geben Sie dann das Wort oder den Ausdruck ein den Sie finden wollen. Verwenden Sie den Button mit dem Rechtspfeil, um Ihrer Suche Boolesche Operatoren hinzuzufügen.
- Klicken Sie Themen auflisten. Ihre Suche gibt die ersten 500 Treffer zurück. Wenn Sie die Themenliste sortieren wollen, klicken Sie Titel, Position oder Rang.
- Markieren Sie das gewünschte Thema und klicken Sie dann Anzeigen. (Sie können alternativ jedes Thema durch einen Doppelklick direkt anzeigen.)
Eine Volltextsuche verfeinern
Sie können eine einfache Suche durch Verwenden von Wildcard Ausdrücke, verschachtelten Ausdrücken und Booleschen Operatoren verfeinern. Sie können auch nur die letzte Ergebnisliste durchsuchen, ähnliche Worttreffer einbeziehen oder nur die Titel von Themen im Inhaltsverzeichnis durchsuchen.
- Um eine Suche nur durch Einschließen der Ergebnisliste der letzten Suche zu verfeinern,wählen Sie die Ankreubox Vorherige Ergebnisse suchen aus.
- Um ähnliche Schreibweisen in einer Volltextsuche zu treffen, wählen Sie die Ankreuzbox Ähnliche Wörter suchen aus. Wenn Ähnliche Wörter suchen ausgewählt ist, findet der Viewer grammatisch geringfügige Variationen des Wortes oder Ausdruckes, das Sie eingegeben haben, wie auch das Wort oder den Ausdruck selbst. Wenn Sie zum Beispiel "add" eingegeben haben und und diese Box auswählen, würde der Viewer "add", "adds" und "added" finden.. Diese Option ist von anderen Optionen oder Syntax unabhängig. Wenn Sie nur in Titeln suchen, werden auch Variationen im Titel gefunden. Wenn Sie Anführungszeichen (oder irgendeinen anderen Abfrageoperator) verwenden, kann jede Variation des Worts erscheinen; zum Beispiel trifft"stemmed search" auch dazu "stemming search".
- Um nur nach Wörtern in Dokumententiteln zu suchen, wählen Sie die Ankreuzbox Nur Titel suchen aus.
Wörter in durchsuchten Themen hervorheben
Wenn Sie nach Wörtern in Hilfethemen suchen, können Sie angeben, dass jedes Vorkommen des Wortes oder Ausdruckes wonach Sie suchen, in den Themen hervorgehoben wird.
- Klicken Sie in der Werkzeugleiste auf Optionen und dann auf Suchbegriffhervorhebung aktivieren, um alle Vorkommen des Wortes oder Ausdruckes hervorzuheben.
- Klicken Sie in der Werkzeugleiste auf Optionen und dann auf Suchbegriffhervorhebung deaktivieren, um diese Option auszuschalten.
Suchsyntax
Die Grundregeln für das Formulieren von Abfragen sind wie folgt:
- Suchen sind nicht anhaängig von Groß-Kleinschreibung, so dass Sie Ihre Suche in Groß- oder Kleinbuchstaben eingeben können.
- Sie können nach jeder Kombination von Buchstaben (a-z) und Nummern (0-9) suchen. Sie können nicht nach einzelnen Buchstaben suchen (a, b, c, usw.) und nicht nach folgenden reservierten Wörtern: an, and, as, at, be, but, by, do, for, from, have, he, in, it, not, of, on, or, she, that, the, there, they, this, to, we, which, with, you. Hier erfolgt ein Hinweis, der bei den deutschen Worten nicht richtig angezeigt wird: ein, und, als, an, sein, aber, von, tun, für, von, haben, er, es, nicht, von, auf, oder, sie, das, die, dort, sie, dies, zu, wir, welche, mit, Sie.
- Satzzeichen wie die Punkt (.), Doppelpunkt (:), Semikolon (;), Komma (,) und Silbentrennungsstrich (-) werden während einer Suche ignoriert.
- Gruppieren Sie die Elemente Ihrer Suche durch "Anführungszeichen" oder (runde Klammern) verwendet. Sie können nicht nach Anführungszeichen suchen.
Note
Wenn Sie nach einem Dateinamen mit einer Erweiterung suchen, sollten Sie die ganze Zeichenfolge in Anführungszeichen ("filename.ext") gruppieren. Sonst behandelt die Suche den Punkt als einen OR Operator.
Wörter, Ausdrücke und Wildcards
Sie können nach Wörtern oder Phrasen suchen und Platzhalterausdrücke verwenden. In der folgenden Tabelle werden die Ergebnisse dieser verschiedenen Sucharten beschrieben.
| Suche nach | Beispiel | Ergebnis |
|---|---|---|
| Ein einzelnes Wort | Select | Themen, die das Wort "select" enthalten, (Sie finden auch seine grammatischen Variationen wie "selector" and "selection".) |
| Ein Ausdruck | "new operator" |
Themen, die das Literal "new operator" enthalten und all seine grammatischen Variationen. Ohne die Anführungszeichen ist die Abfrage äquivalent zur Angabe eines neuen AND Operator, der themen findet, die beide der einzelnen Wörter statt den Ausdruck enthalten. |
| Wildcards | Esc* |
Themen, die die Ausdrücke "ESC", "escape", "escalation" usw. enthalten. Das Sternchen kann nicht das einzige Zeichen im Suchwort sein. |
80?86 |
Themen, die die Ausdrücke "80186", "80286", "80386" usw. enthalten. Das Fragezeichen kann im Suchausdruck nicht das einzige Zeichen sein. | |
*86 |
Themen die folgende Ausdrücke enthalten "386," "486," "x86," "QEMM386," "8086," usw. |
Boolesche Operatoren: AND, OR, NOT, and NEAR
Die Boolesche Operatoren AND, OR, NOT und NEAR erlauben Ihnen die Suche zu verfeinern. Die folgende Tabelle zeigt, wie jeder dieser Operatoren zu verwenden ist.
| Suche nach | Beispiel | Ergebnis |
|---|---|---|
| Beide Ausdrücke im selben Thema | dib AND palette |
Themen die die Worte "dib" und "palette" enthalten (dib & palette geht auch). |
| Einer der Ausdrücke im selben Thema | raster OR vector |
Themen die entweder das "raster" oder das Wort "vector" enthalten (raster | vector geht auch). |
| Der erste ohne den zweiten Ausdruck | ole NOT dde |
Themen die das Wort "OLE" aber nicht "DDE" enthalten (ole ! dde geht auch). |
| Beide Ausdrücke im selben Thema eng zusammen | user NEAR kernel |
Themen die das Wort "user" und innerhalb von acht Worten auch "kernel" enthalten. |
Regeln für verschachtelte Ausdrücke
Die Grundregeln für die Suche nach Themen über verschachtelte Ausdrücke sind wie folgt:
- Sie können runde Klammern verwenden, um Ausdrücke innerhalb einer Abfrage zu verschachteln. Die Ausdrücke in runden Klammern werden vor dem Rest der Abfrage ausgewertet.
- Wenn eine Abfrage keinen verschachtelten Ausdruck enthält, wird sie von links nach rechts ausgewertet. Zum Beispiel findet "Control NOT active OR dde" Themen, die den Ausdruck "control" ohne den Ausdruck "active" enthalten, oder Themen, die den Ausdruck "control" und nicht den Ausdruck "dde" enthalten. Andererseits findet "control NOT (active OR dde)" Themen, die den Ausdruck "control" ohne einen der Ausdrücke "active" oder "dde" enthalten.
- Verschachtelungen erlauben Ihnen komplexere Suchausdrücke zu erstellen. Zum Beispiel findet "control AND ((active OR dde) NEAR window)" Themen die den Ausdruck "control" dicht zusammen mit den Worten "active" und "window" beinhalten, oder die "control" eng zusammen mit den Termini "dde" und "window" beinhalten.
- Sie können Ausdrücke nicht mehr als fünf Ebenen tief verschachteln.