Notepad++ zur Ausführung von Python einrichten
Dies ist eine kurze Anleitung zum Einrichten von Notepad++ für die Ausführung von Python-Skripten unter Windows. Zuerst müssen Sie natürlich Notepad++ und Python herunterladen und installieren.
Python herunterladen und installieren oder aktualisieren
Wenn Sie Python zum ersten Mal installieren, markieren Sie das Kästchen Add Python to PATH am unteren Ende des Installationsbildschirms. Dadurch können Sie Programme über das Befehlsfenster ausführen. Im Falle eines Updates erscheint der folgende Bildschirm:
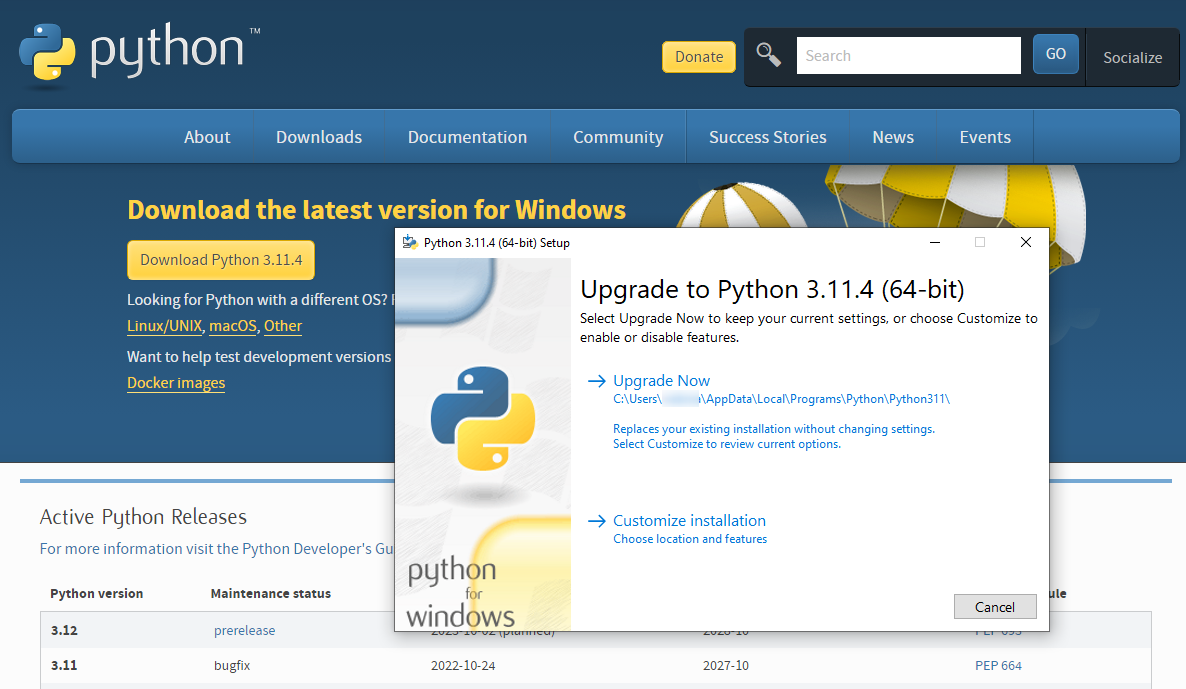
Um zu überprüfen, ob die Installation abgeschlossen ist, drücken Sie die Windows-Taste + R auf Ihrer Tastatur, um das Dialogfeld Ausführen zu öffnen.
- Geben Sie cmd ein und klicken Sie auf OK.
- Geben Sie where python ein und drücken Sie ENTER
NppExec installieren
Damit Python in Notepad++ funktioniert, müssen Sie ein Plugin installieren. Klicken Sie oben auf dem Bildschirm auf Plugins > Plugins Admin..., wählen Sie NppExec und klicken Sie auf "Installieren".
Klicken Sie im Hauptmenü auf Plugins > NppExec und rufen Sie das Untermenü auf. Die folgenden Optionen können durch mehrmaliges Durchlaufen des ersten Schrittes eingestellt werden.
Markieren Sie die Option:
- Show NppExec Console
- No internal messages
- Follow $(CURRENT_DIRECTORY)
Option nicht ankreuzen:
- Console commands history
Ich bevorzuge eine Schriftart wie Lucida Console als Schriftart, deren Buchstaben und Zeichen jeweils den gleichen horizontalen Platz einnehmen. Sie können dies auch im Hauptmenü unter Plugins > NppExec > Change Console Font... und Plugins > NppExec > Change Execute Script Font... ändern.
Drücken Sie erneut die Windows-Taste + R auf Ihrer Tastatur. Geben Sie cmd ein und klicken Sie auf OK. Geben Sie where python ein und kopieren Sie den Adresspfad, da Sie diesen für das NppExec-Plugin benötigen.
Klicken Sie im Hauptmenü auf Plugins > NppExec > Execute Npp Exec Script... und fügen Sie die Adresse gefolgt von "$(FILE_NAME)" ein. Damit können Sie eine beliebige Version von Python aufrufen.
Um dies zu vereinfachen, können Sie die folgenden Zeilen kopieren. Aber bitte beachten Sie, dass dies voraussetzt, dass Ihre Umgebungsvariablen korrekt gesetzt sind.
echo ================ START NppExec ========
npp_save
cd $(CURRENT_DIRECTORY)
echo Current File : $(FILE_NAME)
echo ================ START Python =========
python $(FILE_NAME)
Info
Wenn Dateinamen mit Leerzeichen verwendet werden müssen ìm Python-Aufruf python "$(FILE_NAME)" Anführungszeichen gesetzt werden!
Klicken Sie auf OK. Es erscheint ein Fenster, in dem Sie aufgefordert werden, das Skript zu benennen. Geben Sie Run Python ein und klicken Sie auf Speichern.
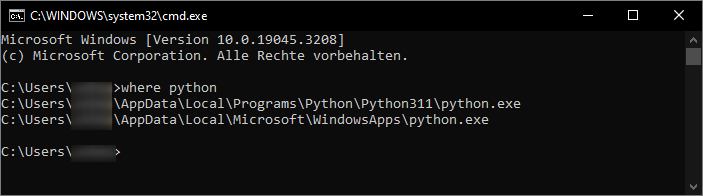
Klicken Sie im Hauptmenü auf Plugins > NppExec > Erweiterte Option. Markieren Sie Place to the Macros Submenu und wählen Sie im Dropdown-Menü unter Associated Script das Skript aus, das Sie gerade erstellt haben. Klicken Sie auf Add/Modify.
Notepad++ muss neu gestartet werden, um einige der Optionen anzuwenden.
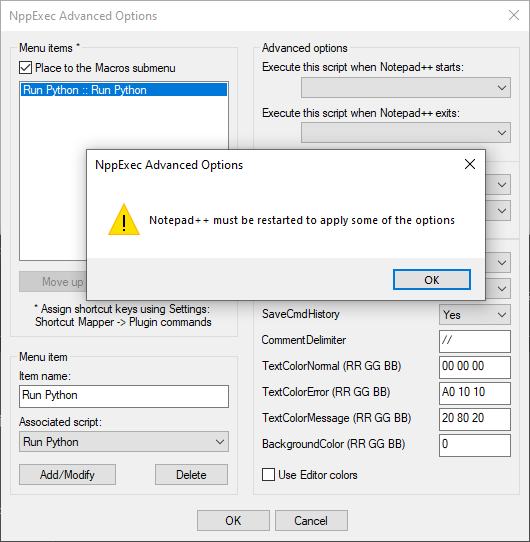
Starten Sie Notepad+ neu, indem Sie das Fenster schließen und dann wieder öffnen. Schreiben Sie nun einige Codezeilen zum Testen und speichern Sie die Datei. Sie können die Dateierweiterung aus dem Dropdown-Menü auswählen oder .py hinter dem Dateinamen eingeben. Klicken Sie auf OK.
In Notepad++ klicken Sie im Hauptmenü auf Macro > Run Python und Sie erhalten die Ausgabe des Codes im unteren Teil des Fensters.
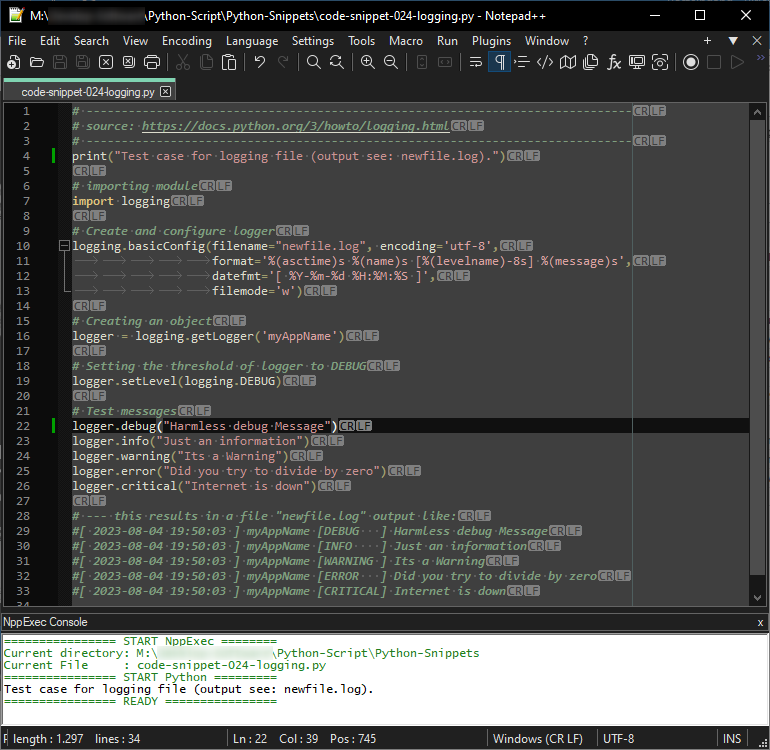
Erstellen Sie eine Verknüpfung, um das Skript auszuführen.
Klicken Sie im Hauptmenü auf Einstellungen > Tastenkombinationen verwalten ... und scrollen Sie nach unten, um Run Python zu finden (Tipp: Achten Sie in der rechten Spalte auf NppExcel.dll) und doppelklicken Sie, um es auszuwählen. Wählen Sie Strg + F9, klicken Sie auf OK und Schließen.
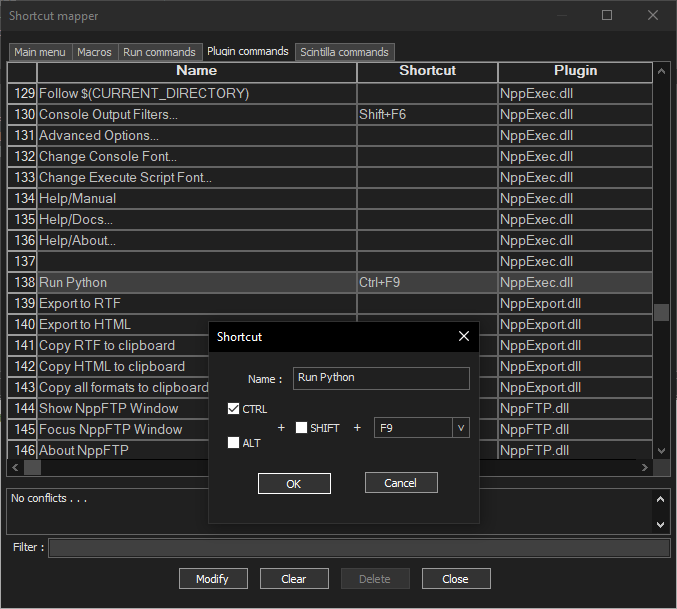
Um dies in Aktion zu sehen, schließen Sie das Fenster in Notepad++ und drücken Sie gleichzeitig STRG + F9.