HTMLHelp Viewer
By default a compiled help (.chm) file will appear in a window with three panes:
- On the left side of the window is the Navigation pane. It contains three navigational tabs: the Contents tab, the Index tab, and the Search tab.
- On the right side of the window is the Topic pane. It displays the selected help topic, or the default help topic.
- The third pane is the toolbar, which is located below the help window title bar.
This is a help file as it appears in the HTML Help Viewer.
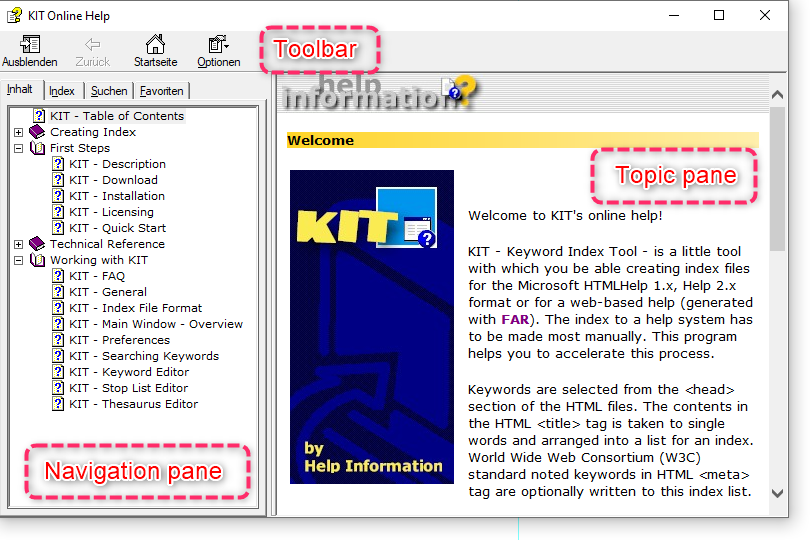 |
|---|
| Microsoft HTMLHelp Viewer |
Getting more out of help
Here are some tips on how to find more information when using the HTML Help Viewer:
- To link to another topic, a Web page, a list of other topics, or a program, click the colored, underlined words.
- To view topics that contain related information, click the words, "Related Topics," which may appear at the end of a topic, and then click the title of the topic you want.
- To see if a word or phrase contained in a topic is in the index, select the word, and then press F1.
- If you are viewing content from the Web in the Topic pane, you can click Stop or Refresh on the toolbar to interrupt a download or refresh a Web page.
- If you use a particular help topic often, you can add it to your favorites list.
- Right-click the Contents tab or Topic pane for shortcut menu commands.
Accessibility shortcut keys
The following keyboard shortcuts can be used for navigation in the HTML Help Viewer. The help author who builds a compiled help (.chm) file can specify which buttons appear on the Help Viewer toolbar, so some of these options may not be available in your version of the viewer.
For the Help Viewer:
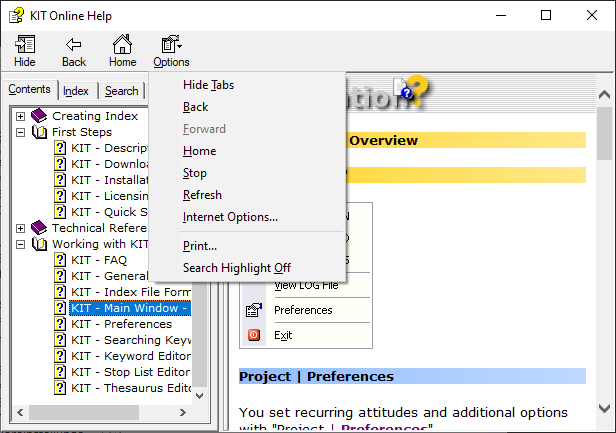 |
|---|
| Microsoft HTMLHelp Viewer - Optionen |
| Press | To |
|---|---|
| Alt+F4 | Close the Help Viewer. |
| Alt+TAB | Switch between the Help Viewer and other open windows. |
| Alt+O | Display the Options menu. |
| Alt+O, and then press I | Change Microsoft Internet Explorer settings. The Internet Options dialog box contains accessibility settings. To change these settings click the General tab, and then click Accessibility. |
| Alt+O, and then press T | Hide or show the Navigation pane. |
| Alt+O, and then press P | Print a topic. |
| Alt+O, and then press B | Move back to the previous topic (or use Alt+LEFT ARROW). |
| Alt+O, and then press F | Moving forward to the next topic is only possible if you have just viewed it before via back (or use Alt+RIGHT ARROW). |
| Alt+O, and then press O | Turn on or off search highlighting. |
| Alt+O, and then press R | Refresh the topic that appears in the Topic pane. This is useful if you have linked to a Web page (or use F5). |
| Alt+O, and then press H | Return to the home page (help authors can specify a home page for a help system). |
| Alt+O, and then press S | Stop the viewer from opening a page (this is also useful if you are linking to the Web and want to stop a page from downloading). |
| Alt+O, and then press 1 or 2 | Jump to a predetermined topic or Web page. The help author who builds a compiled help (.chm) file can add two links, on the Options menu, to important topics or Web pages. When you select a Jump command you go to one of those topics or Web pages. |
| F6 | Switch between the Navigation pane and the Topic pane. |
| DOWN ARROW or UP ARROW | Scroll through a topic (or use PAGE UP and PAGE DOWN). |
| TAB | Scroll through all the links in a topic or through all the options on a Navigation pane tab. |
| Strg+TAB | Scroll through the tabs on the Navigation pane forward. |
| Strg+Shift+TAB | Scroll through the tabs on the Navigation pane backward. |
For the Contents tab:
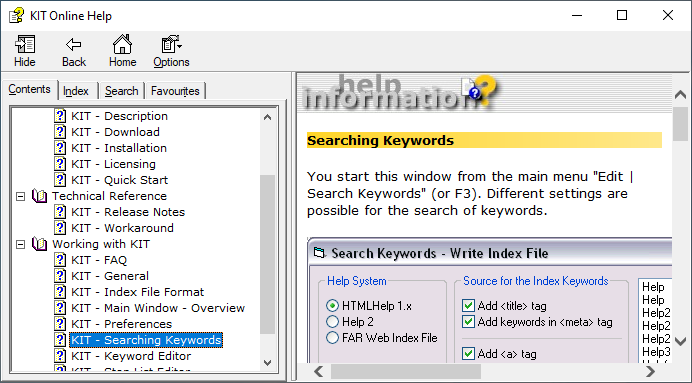 |
|---|
| Microsoft HTMLHelp Viewer - Contents |
| Press | To |
|---|---|
| Alt+C | Display the Contents tab. |
| LEFT ARROW or RIGHT ARROW | Open or close a book or folder (PLUS SIGN or MINUS SIGN working too). |
| DOWN ARROW or UP ARROW | Select a topic. |
| ENTER | Display the selected topic. |
| POS1 | Jump to the first topic |
| Ende | Jump to the last topic |
| BACKSPACE | Jump to the higher-level topic |
For the Index tab:
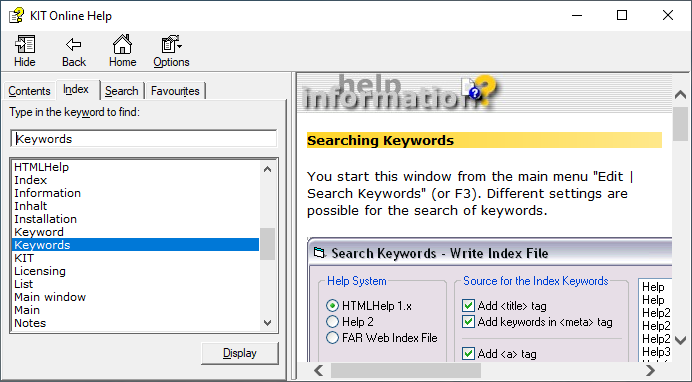 |
|---|
| Microsoft HTMLHelp Viewer - Index |
| Press | To |
|---|---|
| Alt+N | Display the Index tab. |
| Alt+W | Type a keyword to search for. |
| DOWN ARROW or UP ARROW | Select a keyword in the list. |
| Alt+D or ENTER | Display the associated topic. |
For the Search tab:
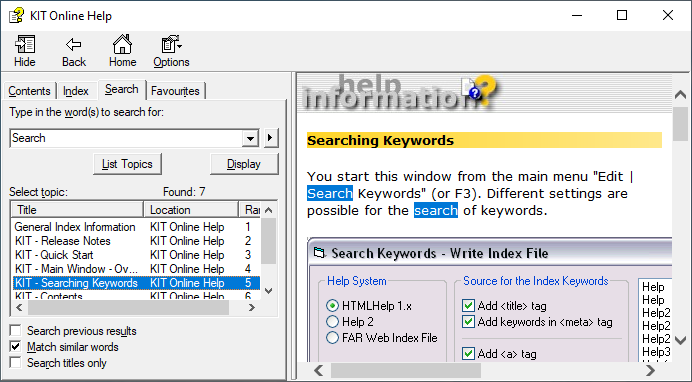 |
|---|
| Microsoft HTMLHelp Viewer - Search |
| Press | To |
|---|---|
| Alt+S | Display the Search tab. |
| Alt+W | Type a keyword to search for. |
| Alt+L | Start a search. |
| Alt+T | Select a topic in the results list (UP or DOWN ARROW). |
| Alt+D | Display the selected topic. |
The following options are only available if full-text search is enabled.
| Press | To |
|---|---|
| Alt+U | Search for a keyword in the result list of a prior search. |
| Alt+M | Search for words similar to the keyword. For example, to find words like "running" and "runs" for the keyword "run." |
| Alt+R | Only search through topic titles. |
For the Favorites tab:
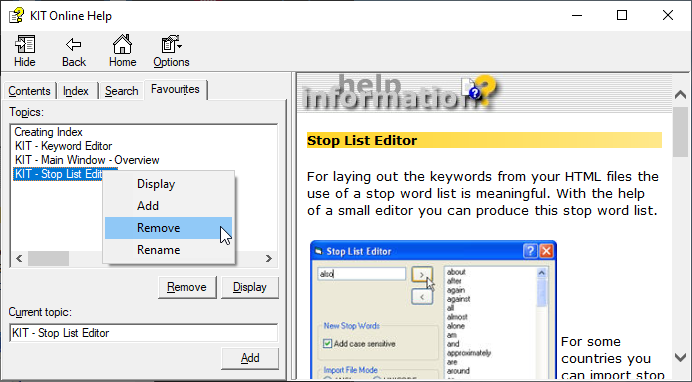 |
|---|
| Microsoft HTMLHelp Viewer - Favourites |
| Press | To |
|---|---|
| Alt+I | Display the Favorites tab. |
| Alt+A | Add the currently displayed topic to the Favorites list. |
| Alt+P | Select a topic in the Favorites list (UP or DOWN ARROW). |
| Alt+D | Display the selected topic. |
| Alt+R | Remove the selected topic from the list. |
Note
- There are also shortcut menu commands that can be accessed through the keyboard.
- Shortcut keys also work in secondary and pop-up windows.
- Every time you use a shortcut key in the Navigation pane, you lose focus in the Topic pane. To return to the Topic pane, press F6.
- The Match similar words check box, on the Search tab, will be selected if you used it for your last search.
Shortcut menu commands
There are several commands on the shortcut menu that you can use to display and customize information.
| Command | Description |
|---|---|
| Right-click in the table of contents, and then click Open All. | Opens all books or folders in the table of contents. This command only works if the Contents tab is displayed. |
| Right-click in the table of contents, and then click Close All. | Closes all books or folders. This command only works if the Contents tab is displayed. |
| Right-click, and then click Print. | Prints the topic. |
| Right-click in the table of contents, and then click Customize | Opens the Customize Information Wizard, which allows you to customize the documentation. If the help file was built with information types, you can use this wizard to select a subset of topics to view. For example, you could choose to see only overview topics. |
Note
These commands can be accessed through the keyboard. You can click SHIFT+F10 to display the shortcut menu, and then click the appropriate shortcut keys. Or, you can enable Mousekeys. Use a Mousekey combination to display the shortcut menu, and then click the appropriate shortcut keys.
Help Viewer Full Text Search
A basic search of topics as shown above consists of the word or phrase you want to find. You can use wildcard expressions, nested expressions, Boolean operators, similar word matches, the previous results list, or topic titles to refine your search.
For a single compiled help (.chm) file, results are ranked by the number of hits within each topic (the number of times the search term is found within a topic). For a multiple-title help system, it's a little more complex.
If you have, for example, 5 compiled help files in your help system, the top-ranking hit from each title will be listed, followed by the second-ranking hit for each title, followed by the third, and so on. This process is followed until all the results are returned, or a total of 500 topic titles are listed.
To perform a full-text search
- In the navigation pane, click the Search tab and then type the word or phrase you want to find. Use the right-arrow button to add Boolean operators to your search.
- Click List Topics. Your search will return the first 500 hits. If you want to sort the topic list, click Title, Location, or Rank.
- Highlight the topic you want, and then click Display. (Alternatively, you can display any topic by double-clicking it.)
To refine a full-text search
You can refine a basic search by using wildcard expressions, nested expressions, and Boolean operators. You can also search only on the previous results list, request similar word matches, or search only the titles of topics in the table of contents.
- To refine a search to include just the last group of topics you searched, select the Search previous results check box.
- To match similar spellings in a full-text search, select the Match similar words check box. When Match similar words is selected, the viewer matches minor grammatical variations of the word or phrase you entered, as well as the word or phrase itself. For example, if you entered "add" and selected this box, the Library viewer would find "add", "adds", and "added". This option is independent of other options or syntax. If you do a titles-only search, variations in titles will be matched. If you use quotes (or any other query operator) any variation of the word can appear; for example, "stemmed search" will also match "stemming search".
To search for words in document titles only, select the Search titles only check box.
To highlight words in searched topics
When searching for words in Help topics, you can specify that each occurrence of the word or phrase you searched for is highlighted in the topics that are found.
- On the Viewer toolbar, click View and then click Highlights to add a checkmark to this option to highlight all instances of the word or phrase.
- On the Viewer toolbar, click View and then click Highlights to remove the checkmark from this option and to turn off this feature.
Search Syntax
The basic rules for formulating queries are as follows:
- Searches are not case-sensitive, so you can type your search in uppercase or lowercase characters.
- You can search for any combination of letters (a–z) and numbers (0–9). You cannot search for single letters (a, b, c, etc.) and the following reserved words: an, and, as, at, be, but, by, do, for, from, have, he, in, it, not, of, on, or, she, that, the, there, they, this, to, we, which, with, you.
- Punctuation marks such as the period (.), colon (:), semicolon (;), comma (,), and hyphen (-) are ignored during a search.
- Group the elements of your search using "double quotes" or (parentheses). You cannot search for quotation marks.
Note
If you are searching for a filename with an extension, you should group the entire string in double quotes ("filename.ext"). Otherwise, the search will treat the period as an OR operator.
Words, Phrases, and Wildcards
You can search for words or phrases and use wildcard expressions. The table below describes the results of these different kinds of searches.
| Search for | Example | Results |
|---|---|---|
| A single word | Select | Topics that contain the word "select." (You will also find its grammatical variations, such as "selector" and "selection".) |
| A phrase | "new operator" |
Topics that contain the literal phrase "new operator" and all its grammatical variations. Without the quotation marks, the query is equivalent to specifying a new AND operator, which will find topics containing both of the individual words, instead of the phrase. |
| Wildcards | Esc* |
Topics that contain the terms "ESC," "escape," "escalation," and so on. The asterisk cannot be the only character in the words. |
80?86 |
Topics that contain the terms "80186," "80286," "80386," and so on. The question mark cannot be the only character in the term. | |
*86 |
Topics that contain the terms "386," "486," "x86," "QEMM386," "8086," and so on. |
Operators: AND, OR, NOT, and NEAR
The AND, OR, NOT, and NEAR operators allow you to refine your search. The following table shows how to use each of these operators.
| Search for | Example | Results |
|---|---|---|
| Both terms in the same topic | dib AND palette |
Topics containing both the words "dib" and "palette" (dib & palette works too). |
| Either term in a topic | raster OR vector |
Topics containing either the word "raster" or the word "vector" (raster | vector works too). |
| The first without the second term | ole NOT dde |
Topics containing the word "OLE" but not the word "DDE" (ole ! dde works too). |
| Both terms in the same topic, close together | user NEAR kernel |
Topics containing the word "user" within eight words of the word "kernel" |
Rules for Nested Expressions
The basic rules for searching topics using nested expressions are as follows:
- You can use parentheses to nest expressions within a query. The expressions in parentheses are evaluated before the rest of the query.
- If a query does not contain a nested expression, it is evaluated from left to right. For example, "Control NOT active OR dde" finds topics containing the term "control" without the term "active", or topics containing the term "control" and not "dde". (On the other hand, "control NOT (active OR dde)" finds topics containing the term "control" without either of the terms "active" or "dde".)
- Nesting allows you to create more complex search expressions. For example, "control AND ((active OR dde) NEAR window)" finds topics containing the term "control" along with the terms "active" and "window" close together, or containing "control" along with the terms "dde" and "window" close together.
- You cannot nest expressions more than five levels deep.